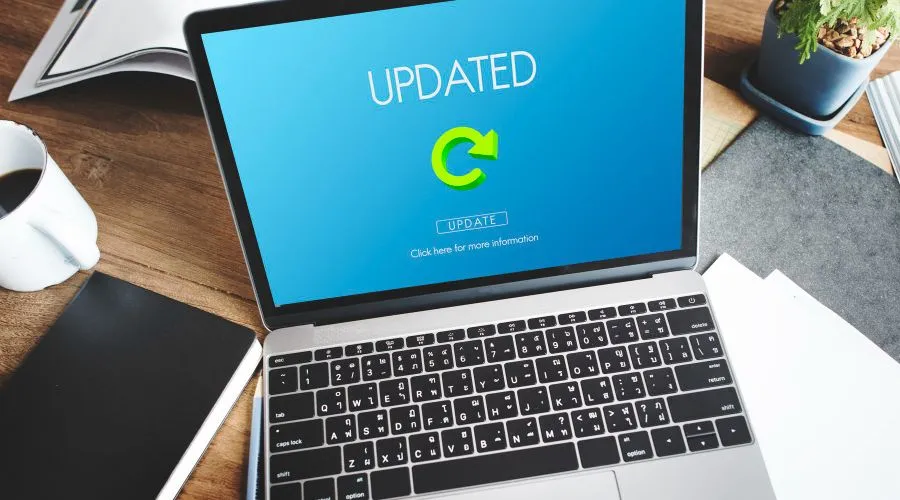Introduction
In today’s fast-paced digital world, maintaining an up-to-date operating system is crucial for optimal computer performance. If you’re still using an older version of Windows, such as Windows 7, and looking to update computer to Windows 10 for peak performance, this step-by-step guide will walk you through the process.
Why Upgrade to Windows 10?
Before we dive into the update process, let’s briefly discuss why upgrading to Windows 10 is essential, especially if you’re considering to update computer to Windows 10:
1. Enhanced Security
Windows 10 receives regular security updates, protecting your computer from the latest threats. Update computer to Windows 10 in safe mode can be particularly beneficial to ensure a secure installation.
2. Improved Performance
3. Modern Features
By upgrading, you’ll have access to the latest features, including the Microsoft Store, Cortana, and improved multitasking capabilities, further enhancing your computer’s capabilities. you should be aware of how to check computer specs.
Preparation Steps
Before you begin the update, there are some important preparatory steps to ensure a smooth transition:
1. Backup Your Data
Always back up your important files and data to an external drive or a cloud service. This step is crucial to prevent data loss during the upgrade windows-7 to Windows-10.
2. Check System Requirements
Make sure your computer meets the system requirements for Windows 10. You’ll need at least 1 GHz processor, 2 GB of RAM, and 20 GB of free hard drive space to successfully update Windows 7 to Windows 10.
Read Also: Term CRM Meaning
Step 1: Download Windows 10
To get started, you need to obtain the Windows 10 installation files to update computer to Windows 10:
- Visit the official Microsoft website and download Windows 10.
- Click on the “Download Windows 10” button to initiate the download.
- Follow the on-screen instructions to create a Windows 10 installation media, either on a USB drive or a DVD.
Step 2: Install Windows 10
Once you’ve created the installation media, it’s time to install Windows 10:
- Insert the installation media into your computer.
- Restart your computer and boot from the installation media.
- Follow the prompts to select your language, time, and keyboard preferences.
- Enter your product key when prompted (if required).
- Choose “Custom: Install Windows only (advanced)” to ensure a clean installation.
- Select the drive where you want to install Windows 10.
- Follow the on-screen instructions to complete the installation.
Step 3: Configure Windows 10
After the installation, you’ll need to configure Windows 10 to your preferences:
- Create or sign in with your Microsoft account for a personalized experience during your Windows 7 upgrade to Windows 10.
- Customize your privacy settings according to your preferences.
- Choose your theme and desktop background to give your system a personal touch.
- Install your favorite applications and software to make the most of your newly upgraded Windows 10.
Step 4: Update Drivers and Software
It’s essential to update drivers on your PC and your essential software and applications for compatibility and optimal performance after the update computer to Windows 10:
- Visit your computer manufacturer’s website to find the latest drivers compatible with Windows 10.
- Install the latest drivers for your graphics card, sound card, and other hardware to ensure they work seamlessly with your upgraded Windows 10.
- Regularly check for software updates for your applications to maximize your system’s capabilities.
Step 5: Windows Update
Windows 10 receives regular updates to ensure your system’s optimal functionality:
- Go to “Settings.”
- Select “Update & Security.”
- Click on “Windows Update.”
- Check for updates and install them as needed to keep your upgraded Windows 10 secure and up-to-date.
Conclusion
Updating your computer to Windows 10 is a vital step in ensuring peak performance and enhanced security. By following this step-by-step guide to update your computer to Windows 10 and upgrading Windows 7 to Windows 10, you can take full advantage of the modern features and improved performance that this OS provides.
Read Also: Jabra Headset Not Working?
FAQs
1. Is Windows 10 free to upgrade?
No, the free upgrade offer ended in 2016. You’ll need to purchase a Windows 10 license for your Windows-7 update to Windows-10.
2. Can I keep my files during the upgrade?
Yes, during the installation, you can choose to keep your files and apps, ensuring a smooth Windows-7 upgrade to Windows-10.
3. What if my computer doesn’t meet the system requirements for Windows 10?
If your computer falls short of the system requirements, you may need to consider upgrading your hardware to enjoy the benefits of Windows 10.
4. How long does the upgrade process take?
The time it takes to update computer to Windows 10 can vary but generally takes around 1-2 hours.
5. Are there any risks involved in the upgrade to Windows 10?
While the upgrade process is generally smooth, there’s always a slight risk of data loss. That’s why we emphasize backing up your data before proceeding to update computer to Windows 10.